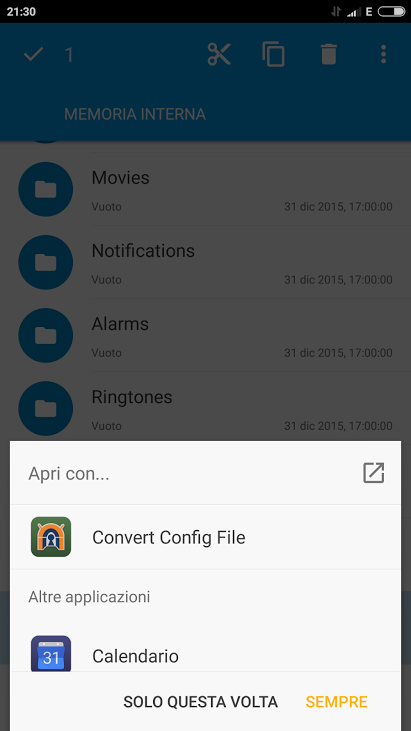vediamo come configurarlo sui server NAS Synology.
Una rete VPN (Virtual Private Network) consente infatti di creare un tunnel cifrato tra sistema server e client collegato: le informazioni che transitano attraverso tale tunnel non potranno essere lette, modificate o danneggiate da parte di terzi.
> Collegandosi al proprio server VPN da remoto, ad esempio quando si fosse in viaggio, si potrà accedere alle risorse condivise in rete locale o, addirittura, accedere a Internet usando la connessione di casa o dell’ufficio. In questo modo, anche utilizzando una WiFi non sicura (perché gestita da sconosciuta, pubblica o, addirittura, aperta), tutte le informazioni personali transiteranno in rete in forma crittografata. Purtroppo Windows non supporta protocolli sicuri come OpenVPN: Reti VPN: differenze tra PPTP, L2TP IPSec e OpenVPN.
Per creare un server VPN, quindi, il nostro consiglio è quello di servirsi di un dispositivo che supporti il protocollo OpenVPN (router o NAS) oppure allestire una macchina Windows “ad hoc”: Connessione VPN in Windows con OpenVPN.
Allo scopo si può utilizzare anche un Mini PC sprovvisto di dissipatori attivi.
Il sistema operativo DiskStation Manager (DSM) che equipaggia i server NAS facilita la configurazione e l’amministrazione del NAS da un’interfaccia web, quindi da browser, e consegna nelle mani degli utenti un prodotto che non è solamente un device per lo storage dei dati ma un dispositivo estremamente versatile.
Allestendo un server VPN sul NAS Synology si potrà accedere da remoto, in modo sicuro, ai file contenuti nel NAS, memorizzati sui dispositivi collegati alla rete locale, amministrare dispositivi locali come server multimediali, videocamere, sistemi per la videosorveglianza, sistemi di allarme, sistemi di automazione, strumenti per la domotica, per il controllo di sistemi industriali e così via.
Dal Centro pacchetti del NAS Synology, per creare un server VPN, basta selezionare VPN Server e fare clic su Installa.
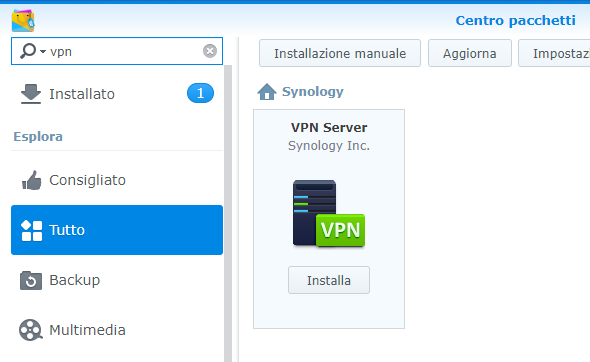
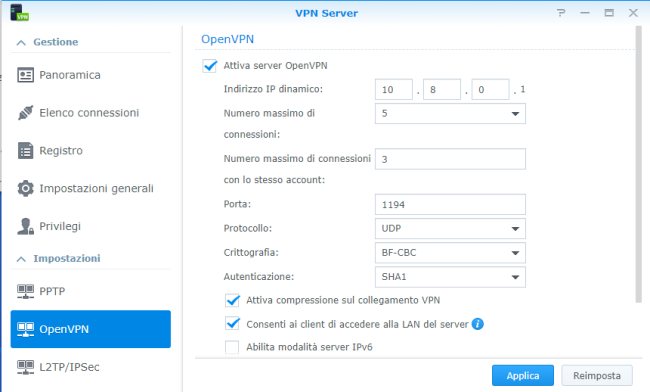
Cliccando su Applica il server VPN installato sul NAS Synology si porrà in ascolto sulla porta UDP 1194: è quindi necessario portarsi nella configurazione del router ed attivare il port forwarding sulla stessa porta.
È importante verificare di aver assegnato al NAS un IP privato statico perché nel pannello di amministrazione del router, sezione port forwarding o Inoltro porte, bisognerà specificarlo esplicitamente.
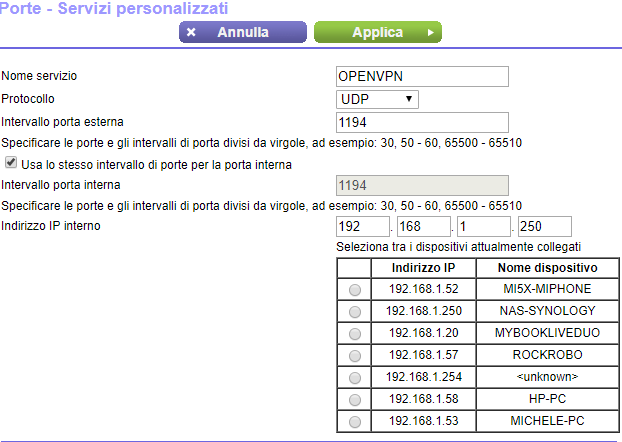
openvpn.zip.Indipendentemente dal sistema che si utilizzerà per collegarsi al server VPN (client Windows, macOS, Android,…), suggeriamo di:
1) Conservare gelosamente il file
openvpn.zip e il suo contenuto: ca.crt è il certificato del server VPN; Server,
VPNConfig.ovpn è il file di configurazione destinato ai dispositivi client.2) Estrarre il file
VPNConfig.ovpn e aprirlo con un editor di testo come Notepad++.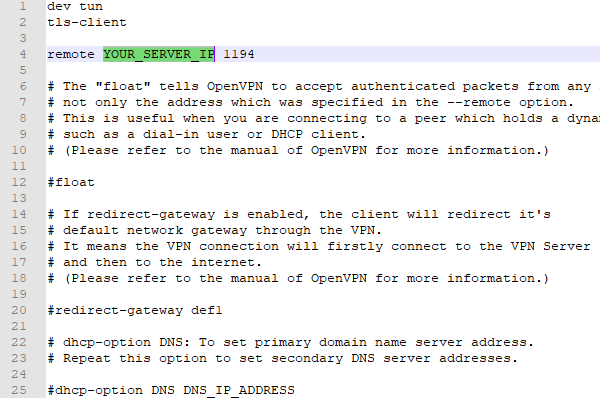
YOUR_SERVER_IP con l’IP pubblico assegnato al router cui è collegato il NAS Synology.L’IP pubblico del router dovrà ovviamente essere statico e non cambiare quindi nel corso del tempo; diversamente non si potrà accedere alla VPN da remoto (vedere Indirizzo IP statico, come averlo e a cosa serve e Accedere a PC remoto, al router, a una videocamera o un dispositivo in rete locale).
Al posto dell’IP, è possibile specificare anche un indirizzo mnemonico come
mioufficio.providerDDNS.net.In questo modo la connessione OpenVPN è possibile anche per quegli utenti che non potessero utilizzare un IP pubblico statico (ad esempio perché non fornito dal provider o perché l’operatore di telecomunicazioni lo fa pagare a caro prezzo…). Basterà infatti attivare un servizio DDNS (Dynamic DNS; esempio: DynDNS DDNS gratuito: guida alla configurazione e all’utilizzo di No-IP) e impostarlo sul server NAS Synology.
4) Per fare in modo che sia possibile navigare in rete usando la connessione Internet di casa o dell’ufficio, si dovrà togliere il simbolo # dinanzi al parametro
redirect-gateway def1 quindi salvare il file VPNConfig.ovpn.
In tutti i casi, indipendentemente dal software client utilizzato (vedere più avanti), al momento della connessione verrà
richiesto l’inserimento delle credenziali di accesso.Autorizzati a collegarsi al server VPN sono gli utenti configurati nel NAS Synology per i quali, nella finestra Privilegi, la casella OpenVPN risulta spuntata.
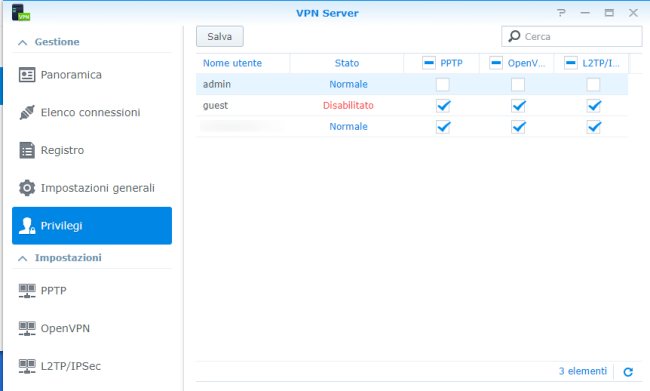
VPNConfig.ovpn modificato in precedenza nella cartella
C:\Program Files\OpenVPN\config od, in alternativa, doppio click su di esso per imporatre la configurazione.
Cliccando su OpenVPN GUI, quindi sull’icona di OpenVPN nella traybar di Windows, verrà stabilita la connessione con il
server VPN installato sul NAS Synology.
tracert www.google.it al prompt dei comandi,
si noterà come il primo hop corrisponda al server VPN installato sul NAS Synology remoto (generalmente, 10.8.0.1).
Il secondo hop corrisponderà al router cui il NAS è collegato (quindi si leggerà, di solito, 192.168.1.1 o 192.168.0.1);
successivamente si uscirà in rete.VPNConfig.ovpn preparato in precedenza dovrà essere manualmente copiato nella cartella di configurazione di Tunnelblick.
VPNConfig.ovpn.
Usando un file manager come Solid Explorer (File manager Android, quali i migliori del momento), si dovrà quindi individuare
il file di configurazione VPNConfig.ovpn memorizzato nel dispositivo mobile, selezionarlo quindi scegliere il comando Apri con.Nella schermata successiva, bisognerà selezionare la voce Convert config file.